【VSCode】【C言語】VSCodeでC言語をやろう!GitHubでの共同開発対応ver.

お久しぶりです。
試験やらなにやら忙しくなかなかブログ書く時間がありませんでした(ネタがなかった)が書きます。
本題↓
環境
今回は以下の環境で構築します。
・Windows11 Pro(私のメイン機)
・Windows10 Home(私のサブ機)
・MinGW 8.1.0
・VSCode
※PCはどちらもIntel CPU搭載です。AMD CPUではこのブログの通りにやってもうまくいかない可能性もあり得ます。なんせ未検証なので。情報提供お待ちしています。
VSCodeの導入
一応VSCodeの導入方法の説明を。「いらんわい!」って人はコチラ
インストーラーのDL
https://azure.microsoft.com/ja-jp/products/visual-studio-code/
上記URLより、「今すぐダウンロード」をクリックしインストーラーをDL

インストール
起動後、規約に同意しNEXT
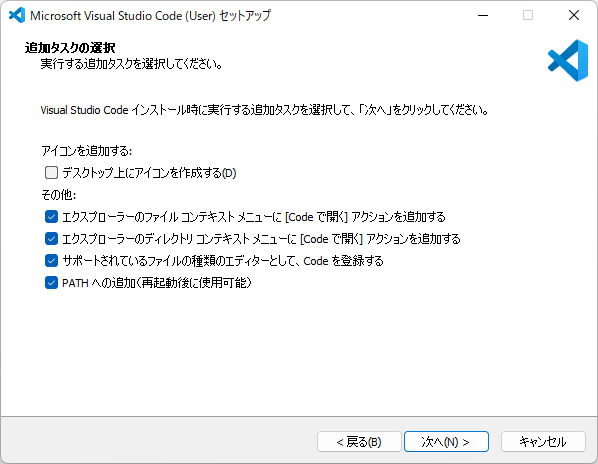
この画面ですが、「その他」の中の上2つにチェックを入れておくと若干便利になります。
「次へ」でインストールを始めます。
UIの日本語化
初回起動時、右下に通知が出てインスコを促されます(英語で)が、「英語よめないエンジニア真君」の皆様は以下の方法で日本語化できます。

こんなアイコンが左のバーにあると思います。それをクリック。
出てきた検索窓に「Japanese」と入力

これを「install」ボタンでインスコしてください。
VSCodeを再起動すると日本語になってます。
C言語の開発環境を整える
ここまでは「エディタ」の導入でした。
ここからC言語の環境を作っていきます。
左のバーから「拡張機能」を選択し、検索窓に「C」と検索すると以下の画像の拡張機能が出てくると思います。

これをインストール。
※ほかにも「CMake」入れろとか指示する記事がありますが入れなくていいです。
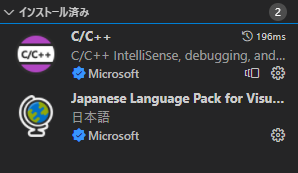
この二つが入っていれば最低限OKです。
MinGWのインストール
こいつは少しややこしいですが、丁寧に進めていけばOKです。
こいつは「オンラインインストール」と「オフラインインストール」が選べます。
がしかし、オンラインインストールはインストーラーがう〇ちなので大抵うまくいきません。
なので、オフラインインストーラーを使ってください。
https://sourceforge.net/projects/mingw-w64/files/mingw-w64/mingw-w64-release/
上記リンクに飛び、しばらく下のほうの

こんな感じの場所を見つけてください。
「MinGW-W64 GCC-x.x.x (x.x.xは各自最新バージョンを参照。画像では8.1.0が最新)」の
「x86_64-posix-sjij」をダウンロードしてください。
「x86_64-posix-seh」は試しましたが、コンパイル自体はできてもVSCode側では完全には動作しなかったので使わないでください。(後ほど解説)
ダウンロードしたら、Cドライブ直下にMinGW専用フォルダを作成してください。※今回は「gcc」
その中に7zipなどの展開ソフトで展開してください。

このような感じ。
ここまで来たら、「bin」フォルダを開き、そこの絶対パスをコピーします。
追記(2024/11/6) MinGWのインストールはGitHubからになりました
https://github.com/niXman/mingw-builds-binaries/releases
こちらのGitHubのリンクから、MinGWのバイナリファイルを入手できます。
お使いのPCに合ったものをAssetsからダウンロードして展開、
中の「mingw64」フォルダをCドライブ直下に移動ののち
この下の内容を参考にPATHの設定をしてください。
PATHの設定
PATHを通します。
Win11) 設定→システム→バージョン情報→システムの詳細設定
Win10) 設定→システム→詳細情報→システムの詳細設定
を開きます。

「環境変数」から

画面下半分の「システム環境変数」の「Path」をダブルクリック。

「新規」をクリックし、コピーした絶対パスを貼り付け、一番上に持ってきます
再起動。これで環境構築は終わりです。
これを共同開発するマシンぜんぶで行ってください。
VSCodeでの動作確認
VSCodeで適当に「test.c」とか作って「Hello World」とか出してみましょう。

「F5」キーでビルド&実行。
デバッグコンソールが流れた後、ターミナルに戻ると正常に表示されています。
※これを「x86_64-posix-seh」でやるとエラーが出ます。(cmdで「gcc test.c」「a.exe」ってやらないといけなくなる。控えめに言ってだるい)

※初回ビルド時は画像↑のようなのが出ます。これを選択してやればOK。
以上です。お疲れさまでした。
GitをインストールするとVSCode内でコマンドを打たずにプルしたりプッシュしたりできますがそれは別の記事で解説したいと思います。


