GItHubアカウント作成からリポジトリを使うまで
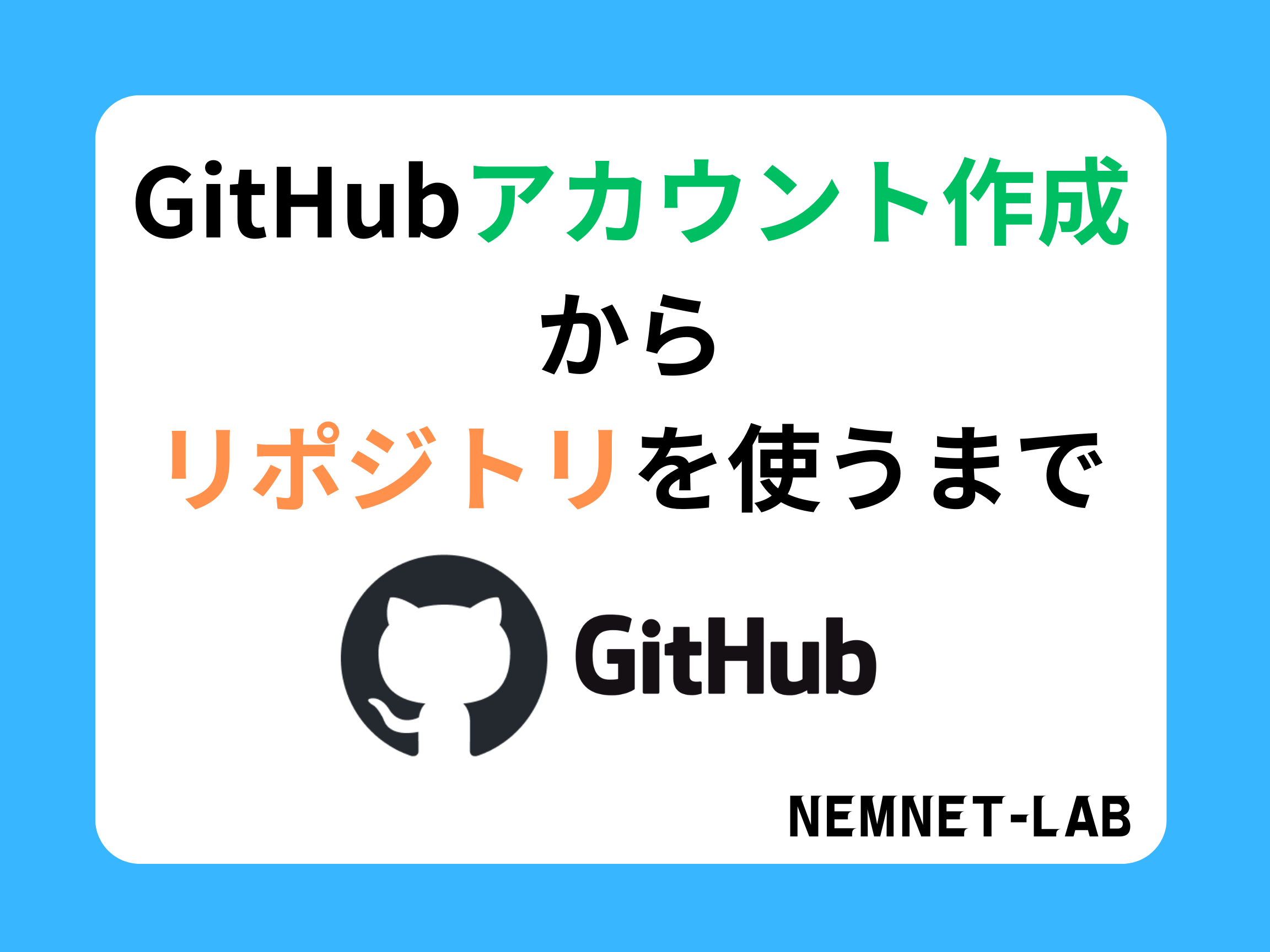
お久しぶりです。
かなり久しぶりの更新となりましたが、皆さんはいかがお過ごしでしょうか。
私はと言いますと、地獄の高専生活を満喫中でございます。
今回は「GitHub」のお話です。
GitHubってなんやねん
「GitHub」はプログラミングする人なら誰でも知っているであろう有名ツールの一つです。
できることを箇条書きにすると
・ソースコードの管理(過去に編集したコードを遡って確認/編集/復元ができる)
・共同開発の環境で簡単に最新のソースコードが共有可能
・Organizationで開発しているプロジェクトを組織のメンバーと管理できる
・成果物の配布もできる
と言った感じです。
※主に私が使っている機能だけ列挙しています。他にも機能はあります
プログラミングやってる人のほとんどが使っているツールかと思います
※サーバのコンフィグなどの管理にも使っている。
アカウントの作成
Githubにアクセスします。
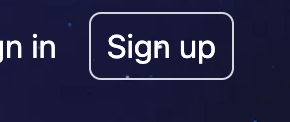
右上の「Sign up」をクリック
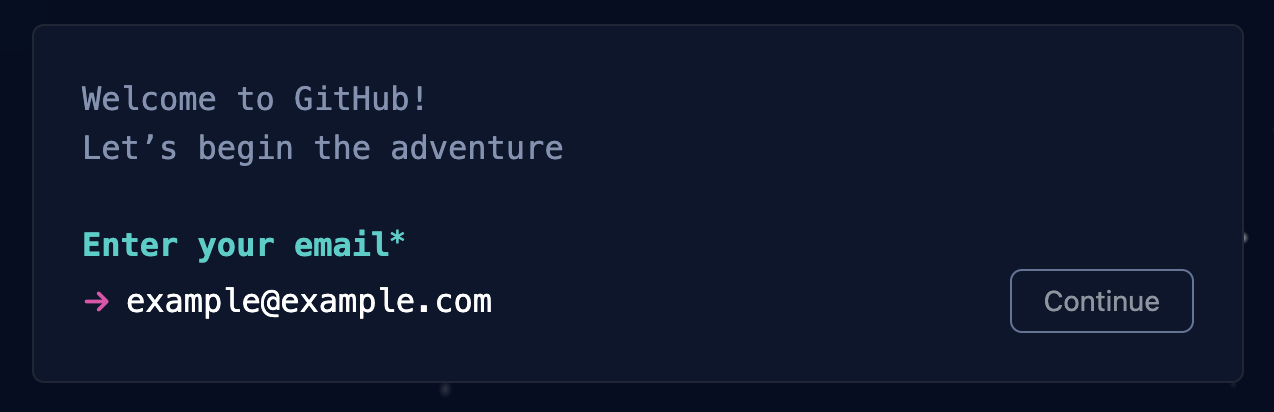
メアドを入れ、「Continue」
パスワードを入力したのち、

ユーザー名を入力します。
「メールでアップデートの情報を受け取る?」的な質問がきますので
迷惑メールアンチ勢の方は「n」を入力しましょう。
ロボットじゃないことを示して、確認コードを受け取ります。
メールアドレス宛に送信されている確認コードを入力します
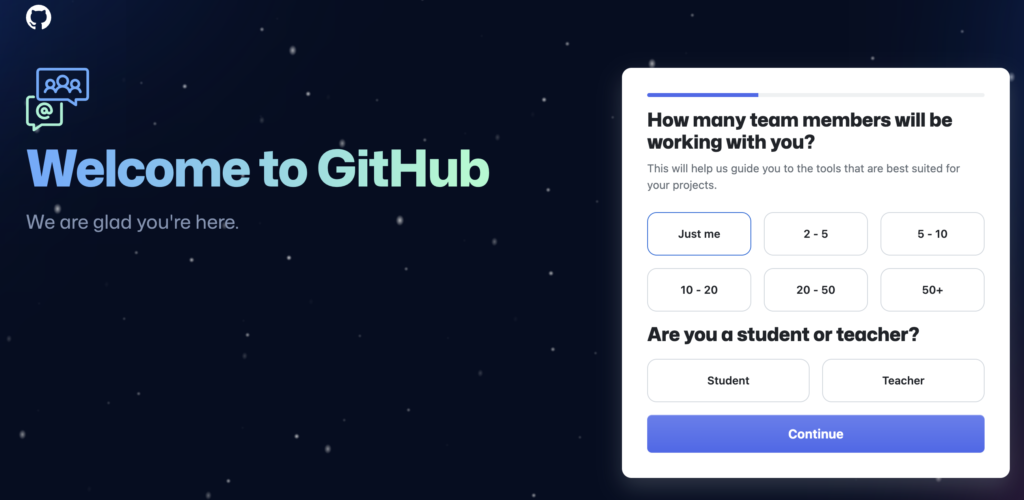
こんな画面になると思うので、「Just me」を選んで「Continue」
次の画面もContinue
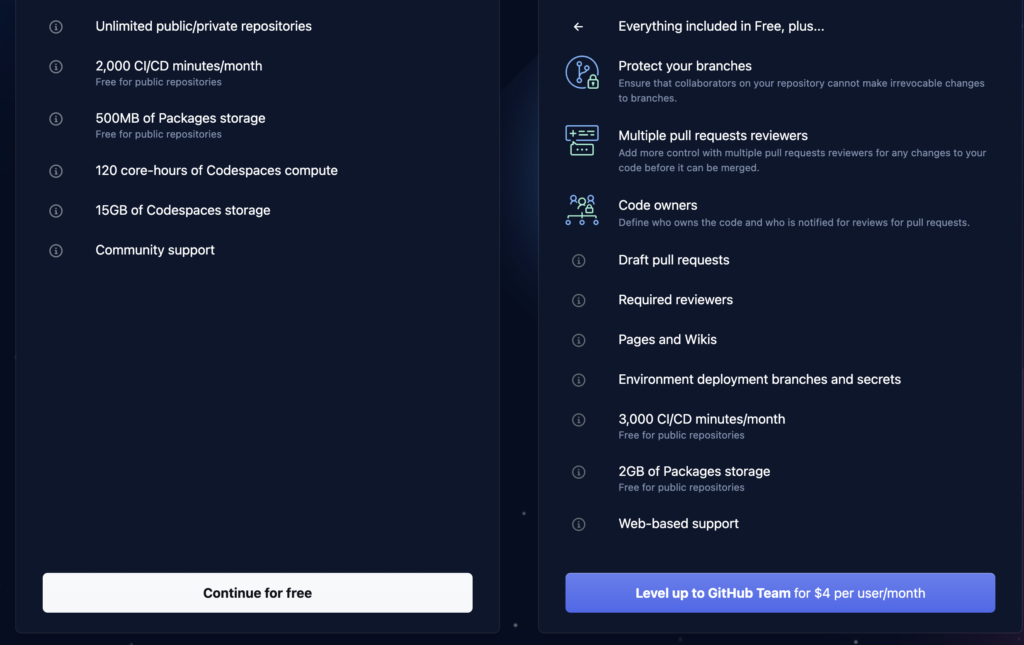
これは「Continue for free」でOK
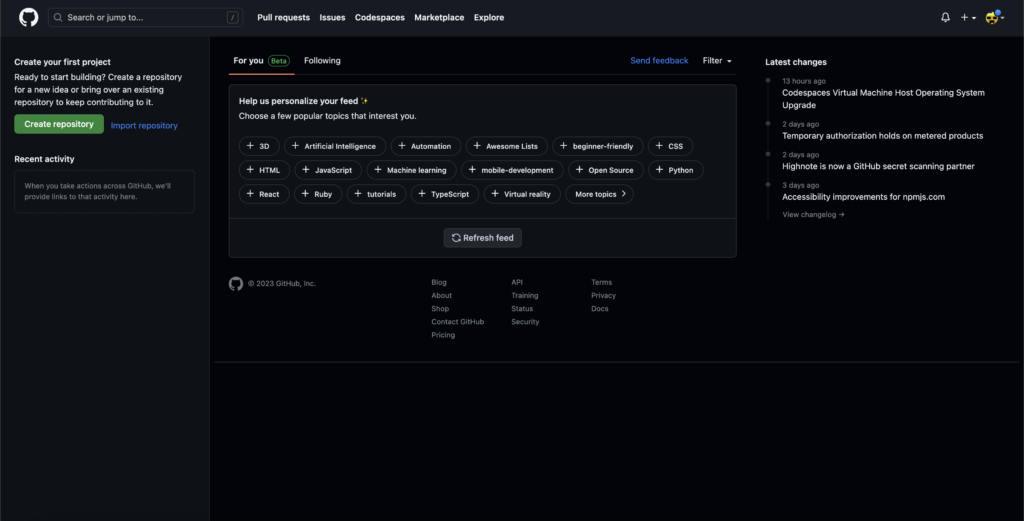
こんな画面に遷移すれば、アカウントの作成は完了です
プロフィールの確認
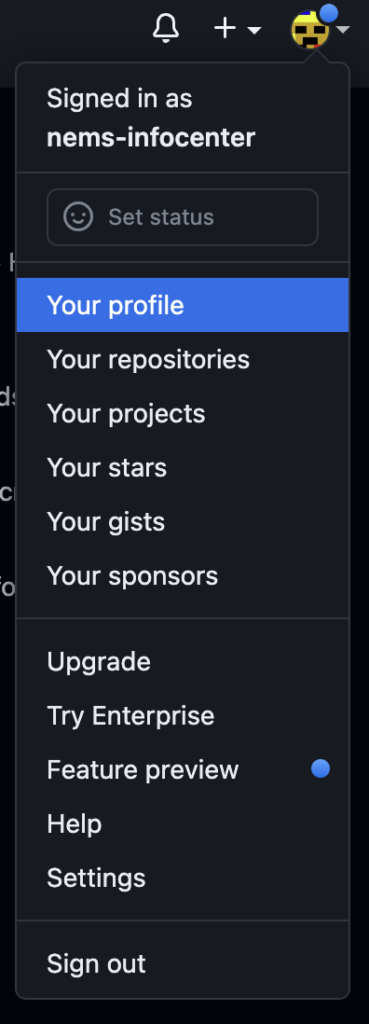
右上のアイコンから「Your profile」
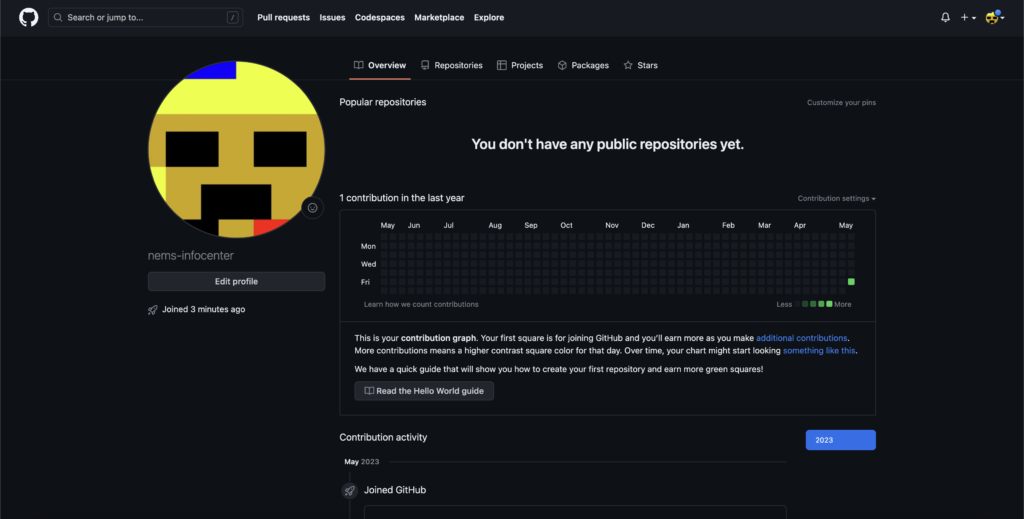
これがあなたのプロフィール画面です。
初期状態では何も設定されていないので、少しいじっていきましょ。
プロフィールの編集
先ほどの画面から、アイコン下の「Edit profile」
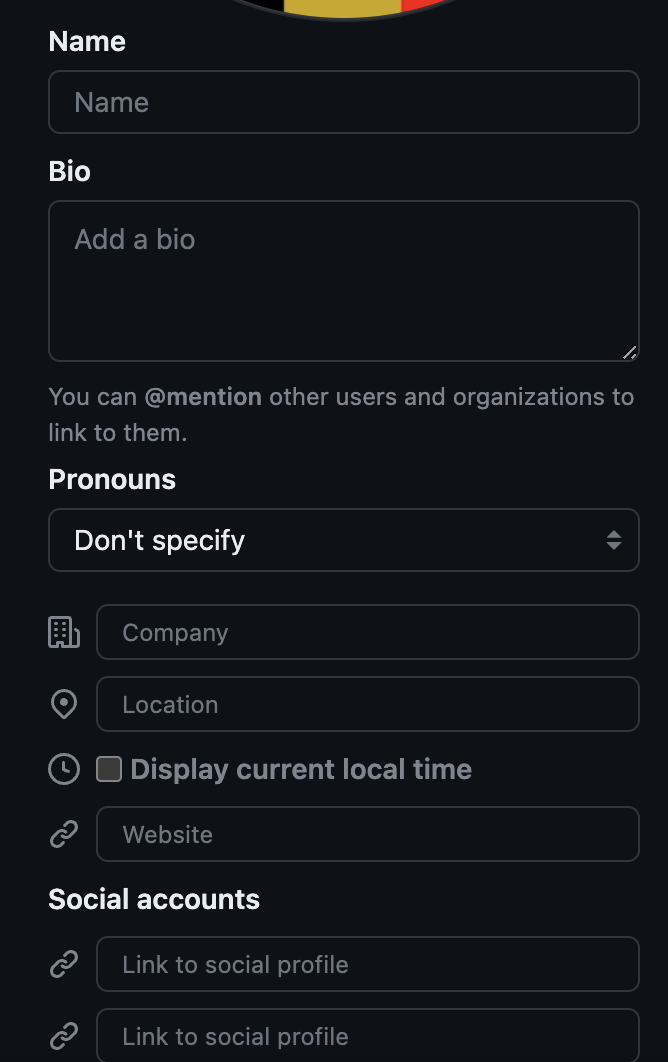
「Name」「Bio」さえとりあえず入れておけばいいのではないでしょうか。
以下の画像は設定例です。
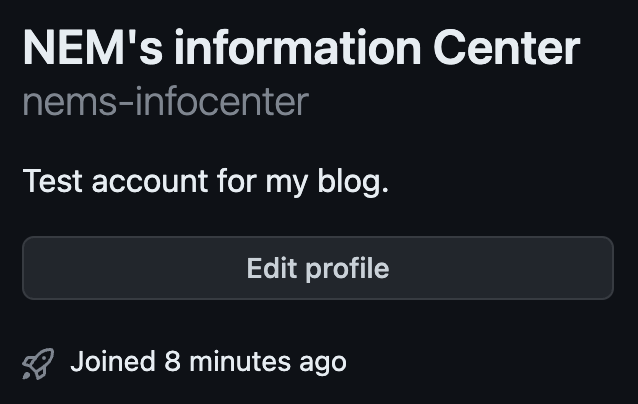
上の白太字が「Name」
真ん中の灰色文字がアカウント作成時の「username」
下の白字が「Bio」です。
入力を終えたら「Save」で適用します。
リポジトリを作ってみよう
リポジトリを作る方法ですが
・GitHub上のWebページから作成
・PCにインストールされているgitからコマンドを打って作成
の大きく分けて二つあります。
今回は後者のやり方で解説します。
※gitのインストールについては割愛します。
コマンドで作成とは言っても、楽な方法があるのでそちらを使います。
VSCodeをインストール
今回は「VSCode」というエディタを使います。
インストールに関しては以下の記事にて紹介していますので参考までに
https://www.nemnet-lab/post-368
VSCode上でローカルリポジトリを作成
リポジトリとは言っても
「ローカルリポジトリ」
「リモートリポジトリ」
の2種類が存在します。
簡単に説明すると
「自身の端末上にあるのがローカルリポジトリ」
「GitHubのサーバー上にあるのがリモートリポジトリ」
です。
※正確ではありませんが、混乱するのでひとまずこう表します。
VSCodeを開いて、
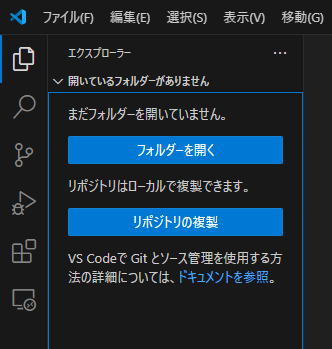
「フォルダーを開く」から、任意のフォルダを開きます。
※個人的には、「GitHub」専用のフォルダを作成し、その中に各プロジェクトのフォルダを作成することをお勧めします。
→管理がしやすくなる
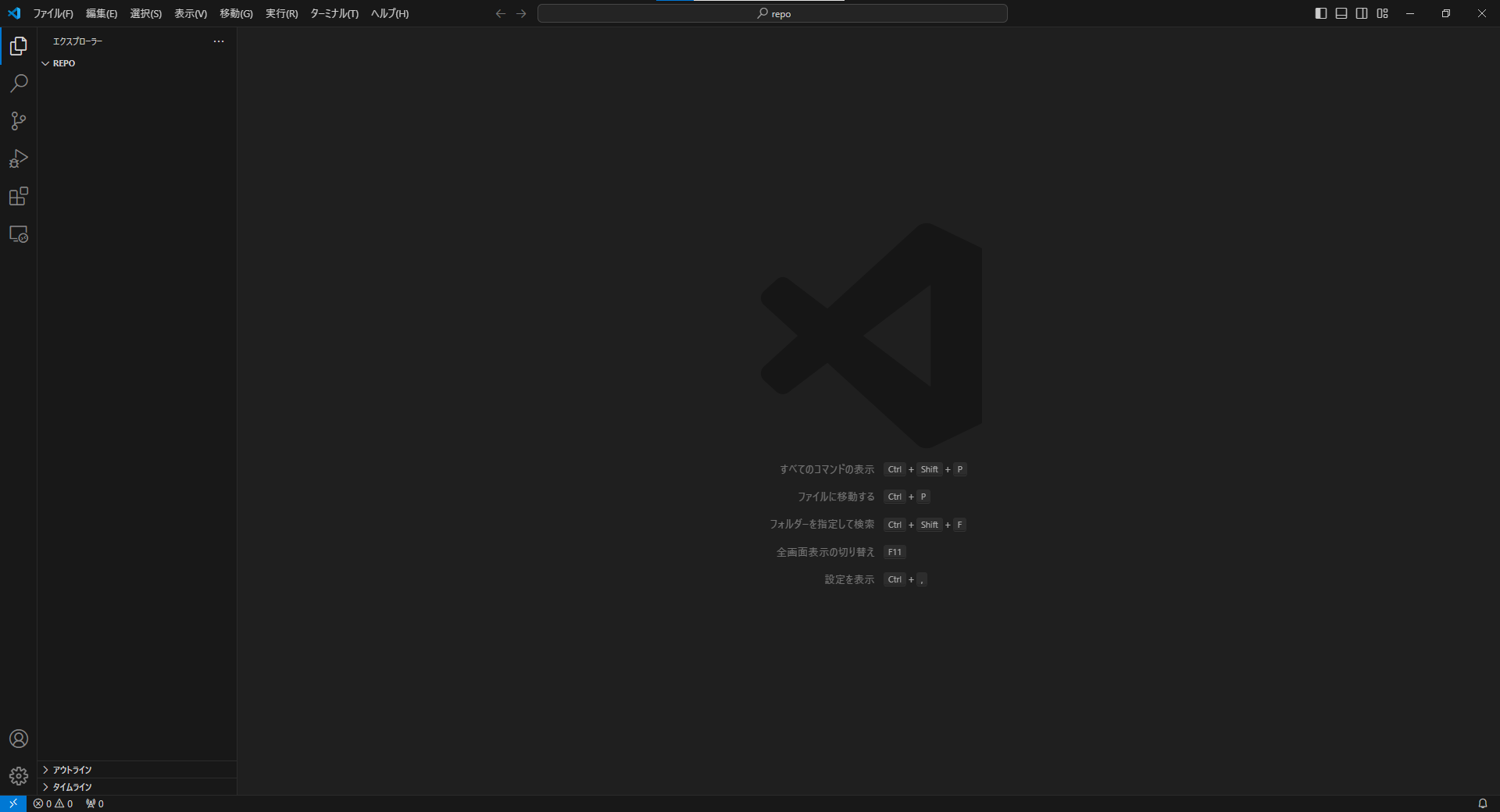
フォルダを開くとこのような画面になります。
次に、
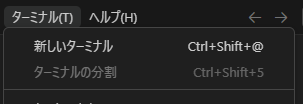
「ターミナル」から「新しいターミナル」

このように、画面下部にターミナルが出てきます。
次に、以下のコマンドを実行します。
$ git init
Initialized empty Git repository in C:/Users/n-saitou/Documents/GitHub/repo/.git/これで「ローカルリポジトリ」の作成ができました。
VSCodeでリモートリポジトリを作成する
まずは、先ほど作った「GitHUbアカウント」を「git」に連携します。
※「git」のインストールはこちらからどうぞ
画面下のターミナルで
git config --global user.name "ユーザネーム"
git config --global user.email "メールアドレス"会社内などのプロキシ環境では、プロキシを経由しなければいけませんので
さらに
git config --global http.proxy "プロキシサーバのアドレス"
git config --global https.proxy "プロキシサーバのアドレス"これでアカウントの連携ができました。
次に、適当にファイルを作成します。
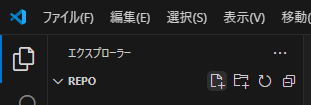
左のタブから

こいつをクリック。(フォルダ名をホバーすると出てくる)
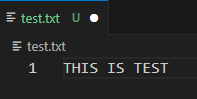
※内容は適当です。
ファイルを保存し、

左のバーからこのアイコン「ソース管理」をクリック
コメントを入力して、「コミット」をクリックします。
「Branch」の発行をクリックします。
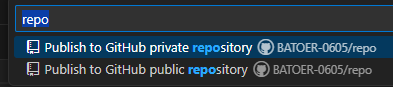
こんなのが出てくると思いますので、
上段は「プライベートリポジトリ」で、自分以外の人には見えません。
(自分専用で、外部に公開したくない場合や、サーバのコンフィグの管理などに使います。)
下段は「パブリックリポジトリ」で、第三者がアクセスできるようになります。
(OSSの開発などはこれを使う。)
また、プロキシ環境下などで「選択肢が出ません」という人は以下をお試しあれ。
GitHubの右上のアイコンをクリックして
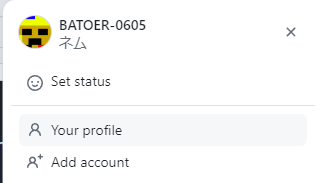
「Your profile」
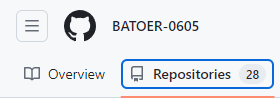
左上の「Repositories」
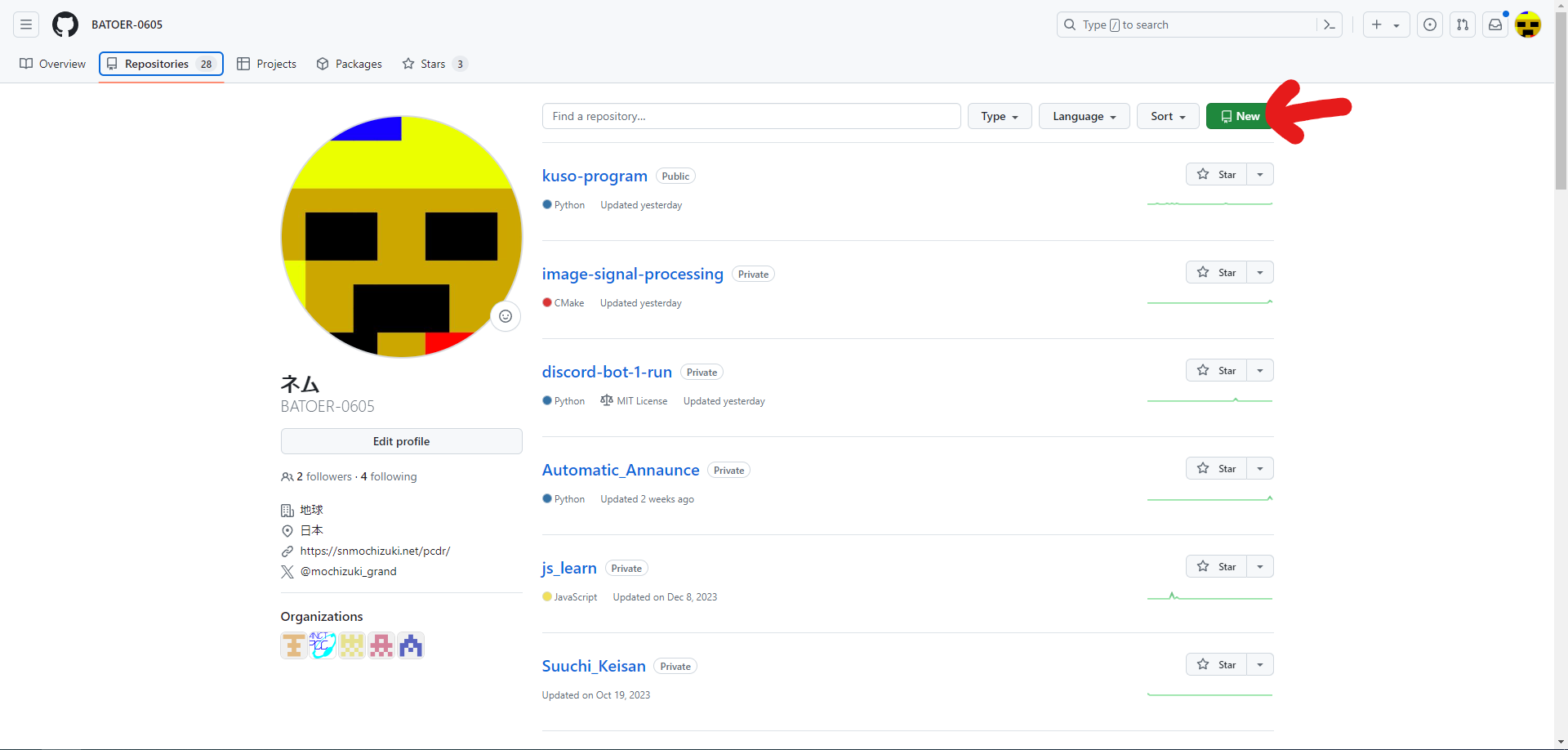
「New」をクリックして、Web上からリモートリポジトリを作成します。
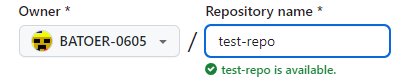
「Repository name」に任意の名前を入力します
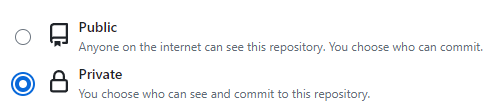
こちらを参考に、外部への公開設定をします。
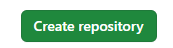
「Create repository」をクリックすると、リモートリポジトリが作成できます

この表示されているリンクをコピーします。
VSCodeのターミナル上で
git remote add origin <コピーしたリンク>を実行してから左のメニューより「Branchの発行」をクリックすると
ローカルリポジトリからリモートリポジトリに反映されます。
反映されたか確認
GitHubのプロフィール画面の「Repositories」に飛んで

作成したリポジトリがあると思うので、これをクリック
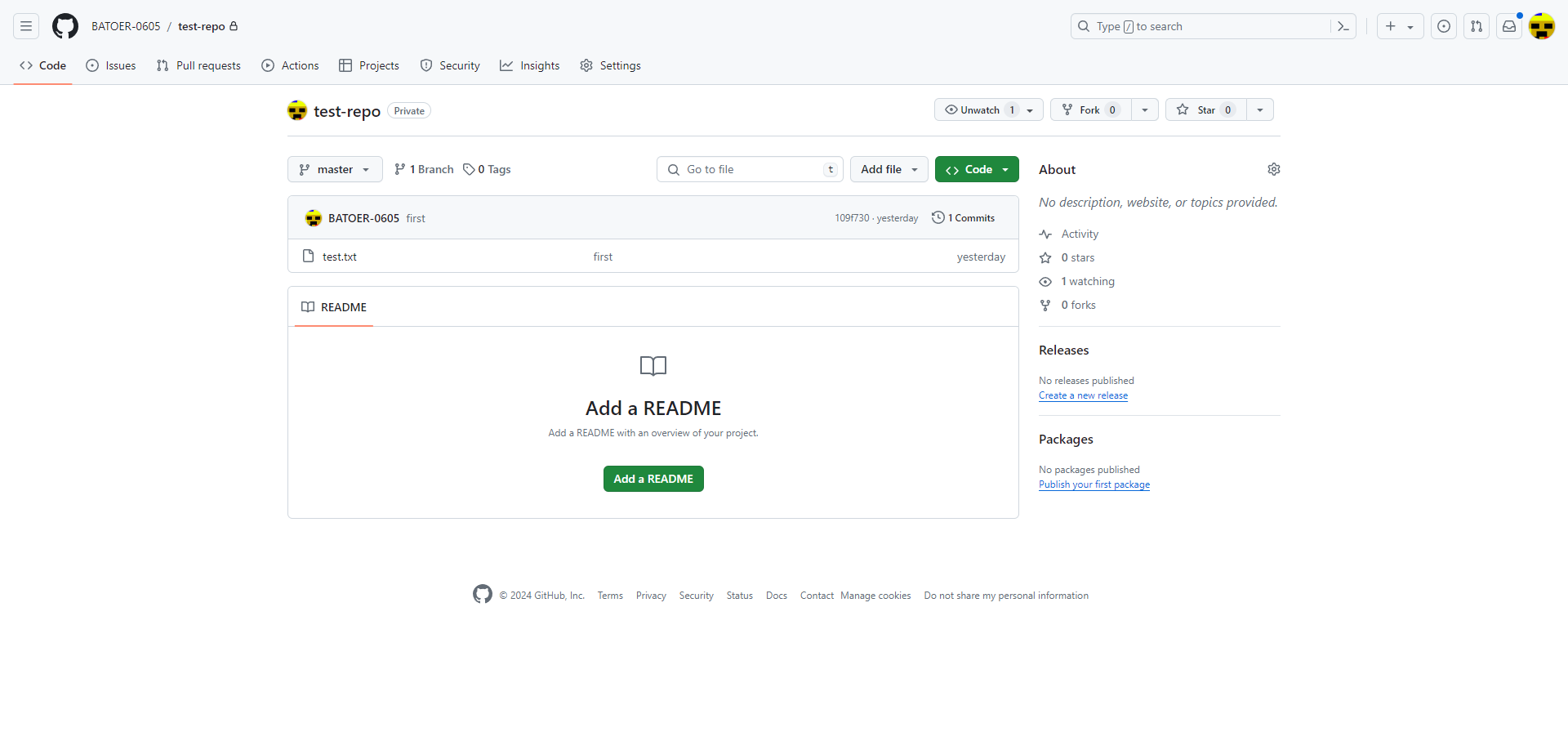
このように、先ほど書いた「test.txt」があればOKです!
リポジトリ作成後、コードに変更を加えた後の作業
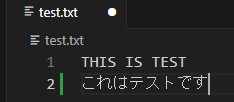
このように、「test.txt」に「これはテストです」と追記してみました。
これを保存し、
左のバーから「ソース管理」
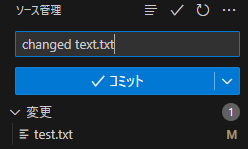
コメントを入力して「コミット」
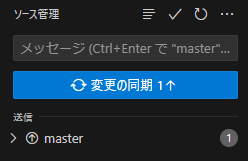
先ほどは「Branchの発行」でしたが、「変更の同期」となっています。
これをクリックすると
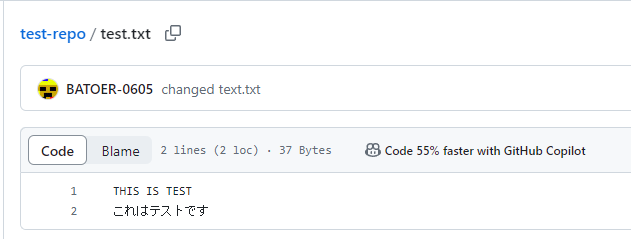
GitHub上でtest.txtを確認してみると、反映されていることがわかります。
次回からの作業を始める前に
VSCode上のターミナルで
git pullを実行しましょう。
Already up to date.と表示されれば、リモートリポジトリの内容がローカルリポジトリに反映されます。
この作業を忘れて、コードを変更してしまうと面倒くさいことになることがあるのでご注意を
おまけ リモートリポジトリをほかの端末にクローンしたい
リポジトリのページに飛んで
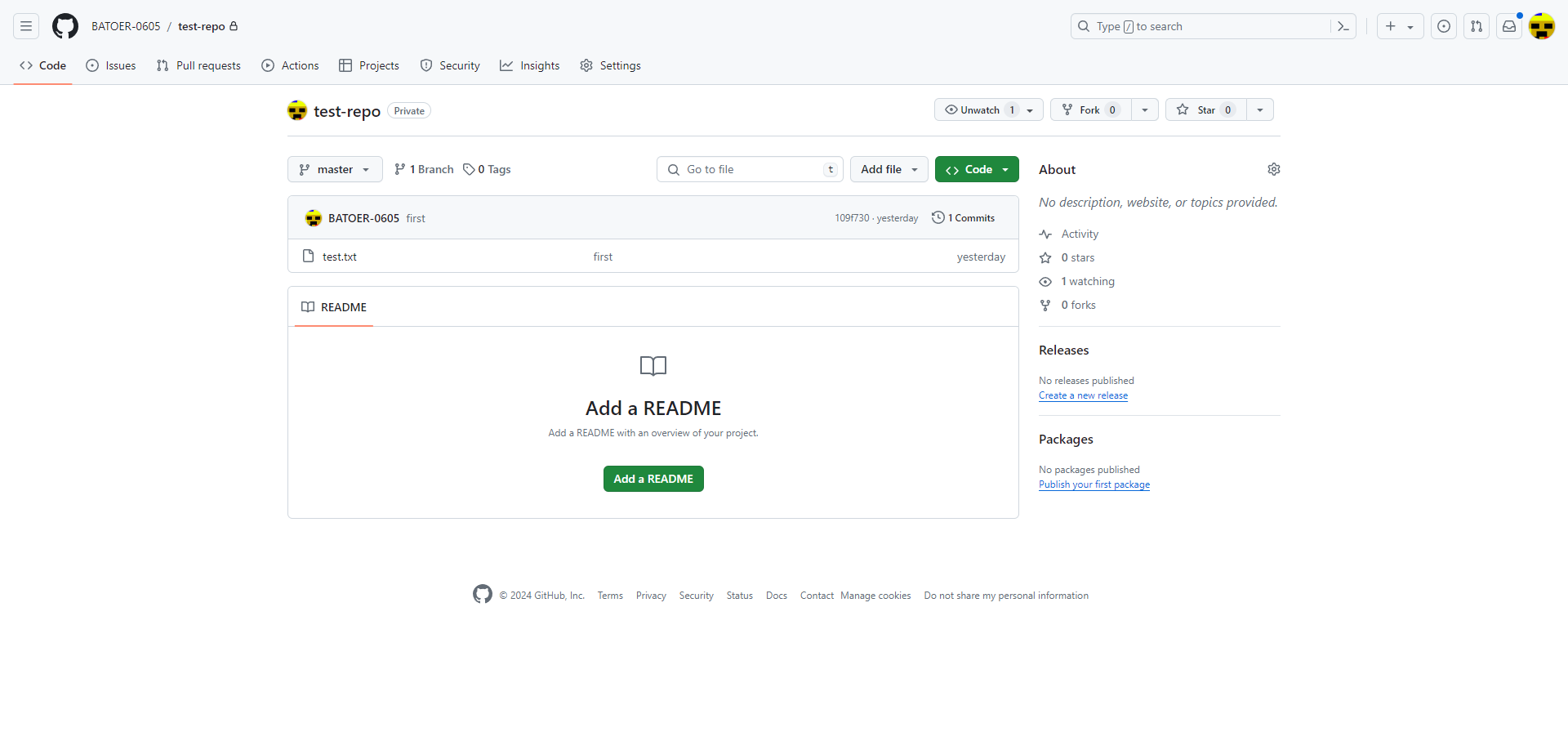
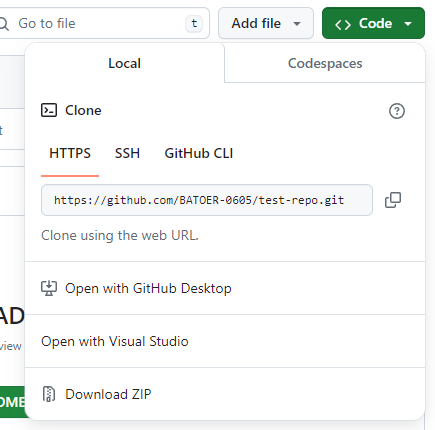
「Code」から「HTTPS」に飛んで、表示されているリンクをコピーします。
GitをインストールしたPCのターミナル上で
git clone <コピーしたリンク>を実行することでクローン出来ます。
なお、リポジトリが「プライベートリポジトリ」の場合は、gitとGitHubアカウントの連携が必須です。
ひとりごと
・GitHubって便利よな
・Cloudflare Accessを使うようになってから、さらに利便性を感じた。
・ん、みんなも使うべき。


